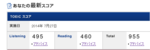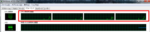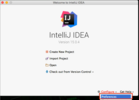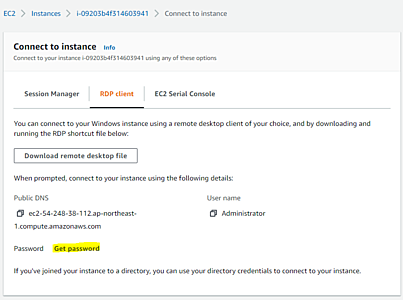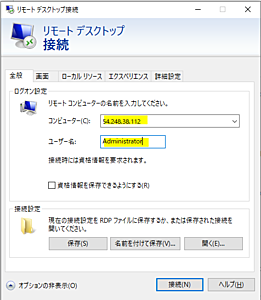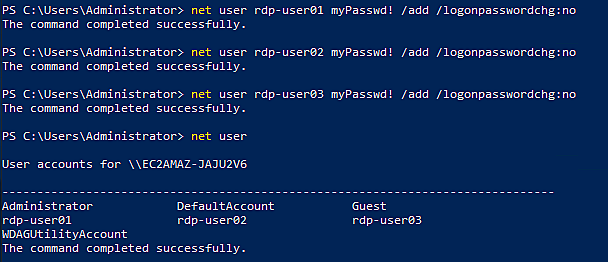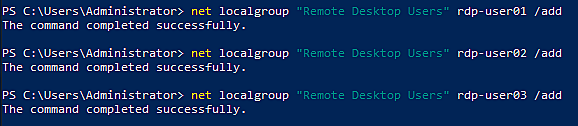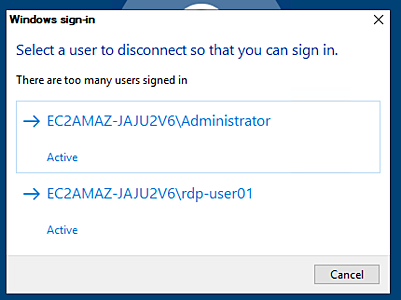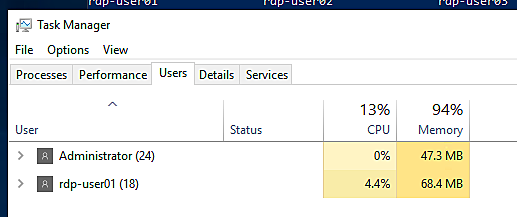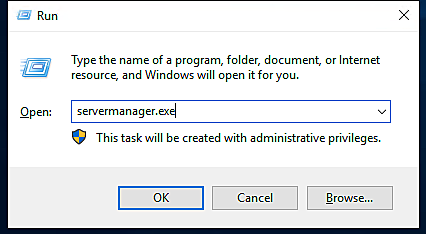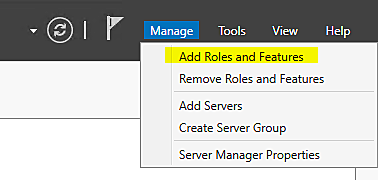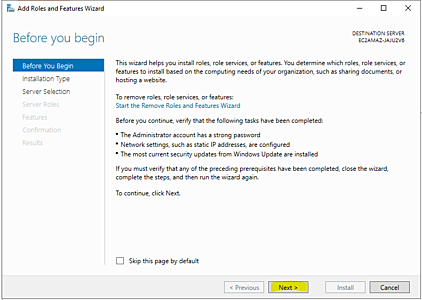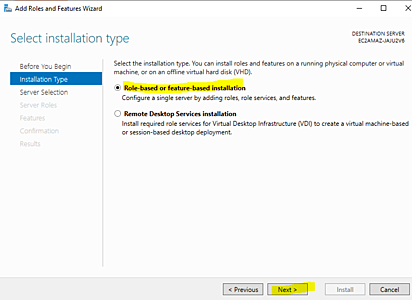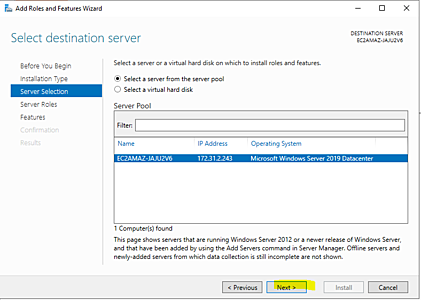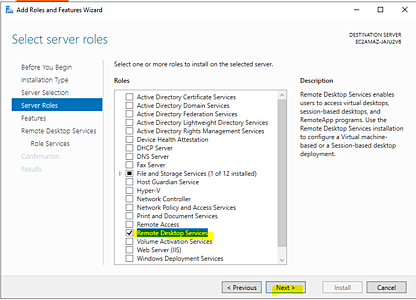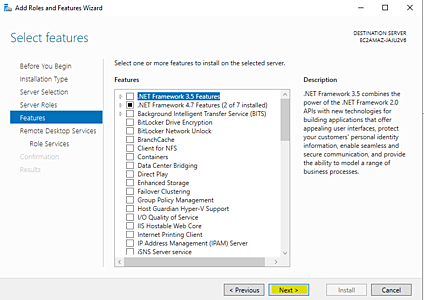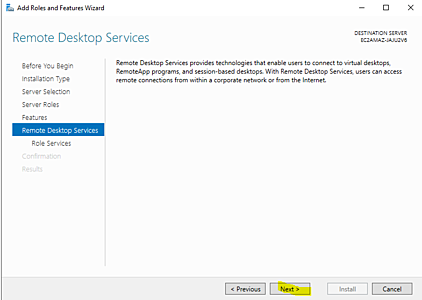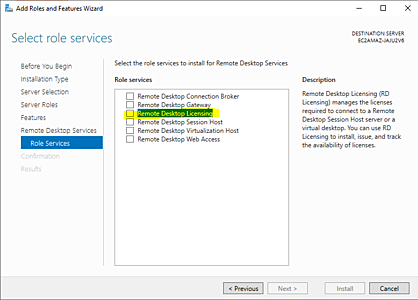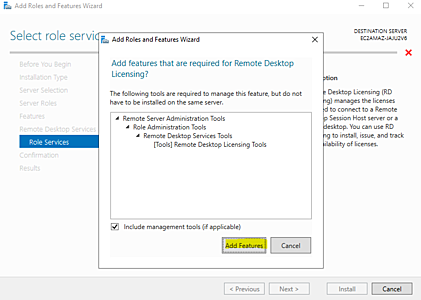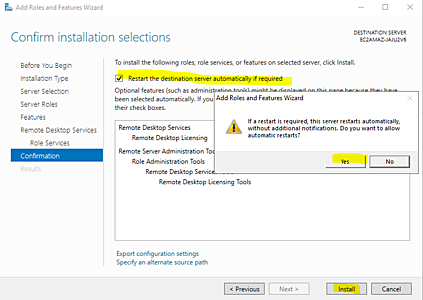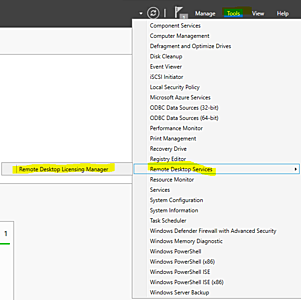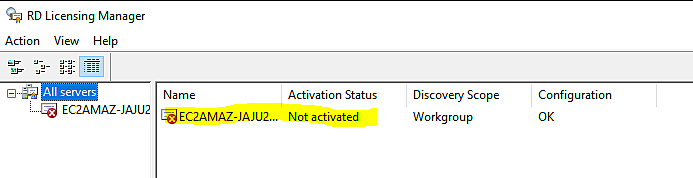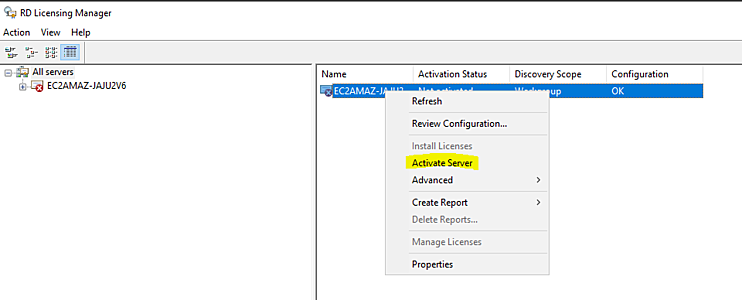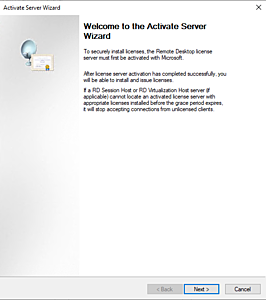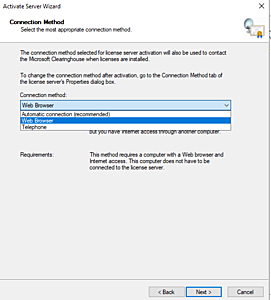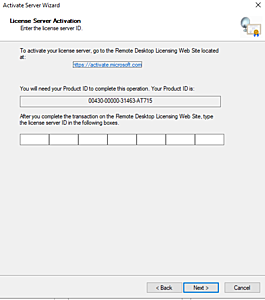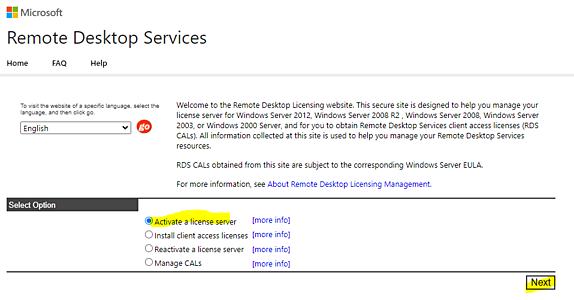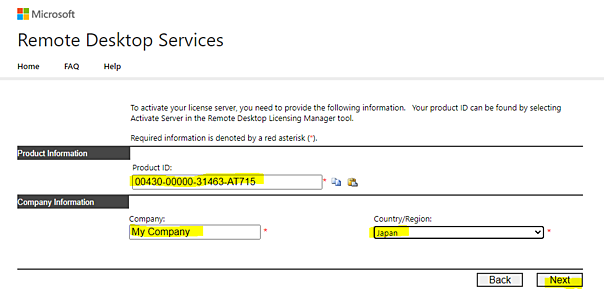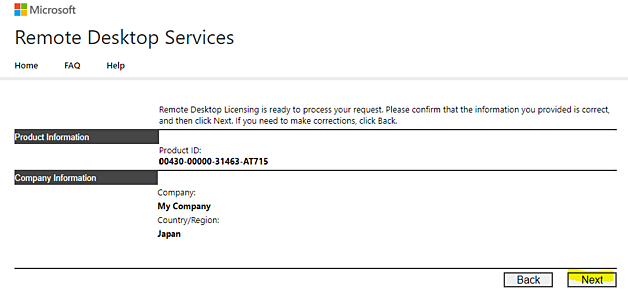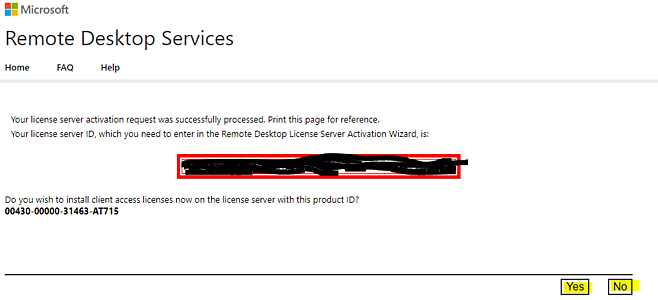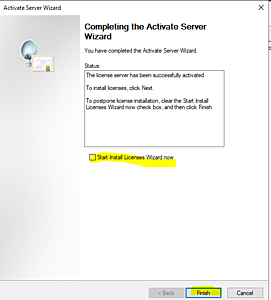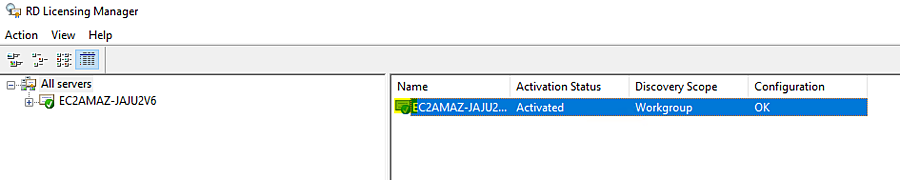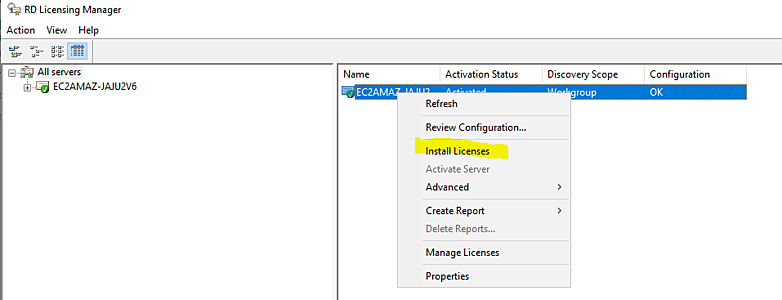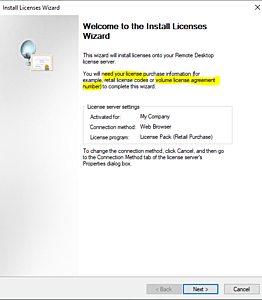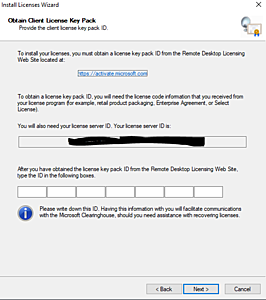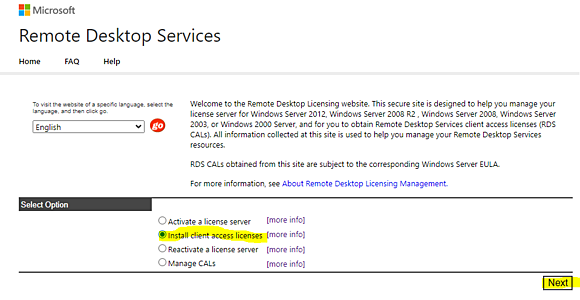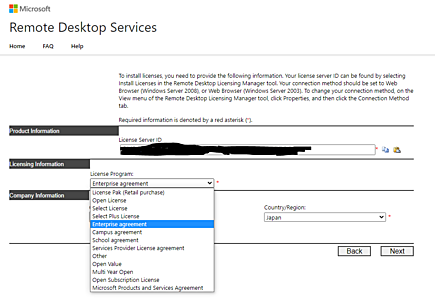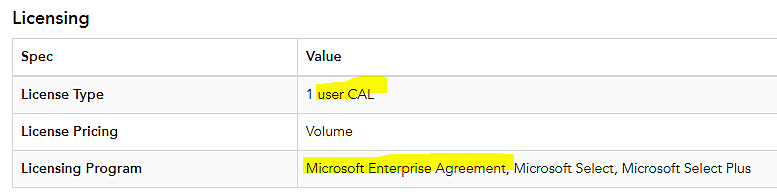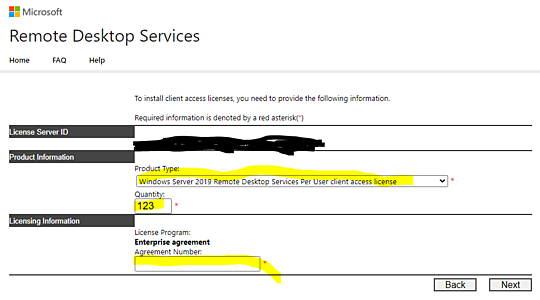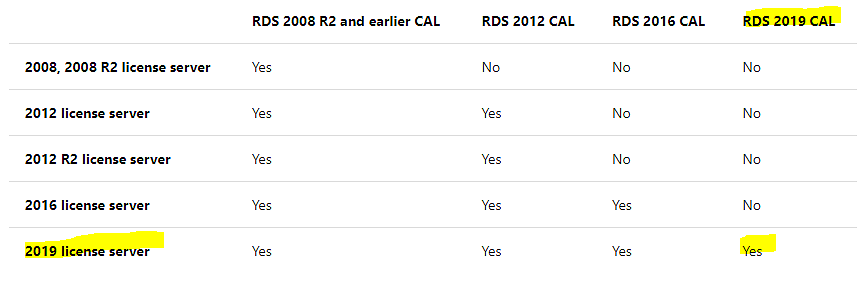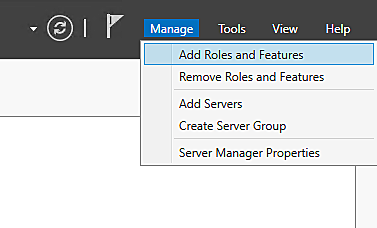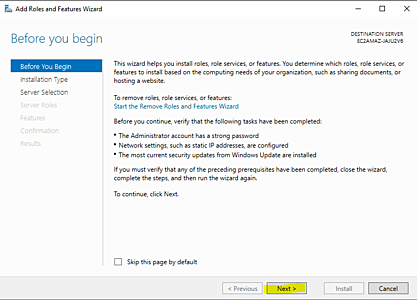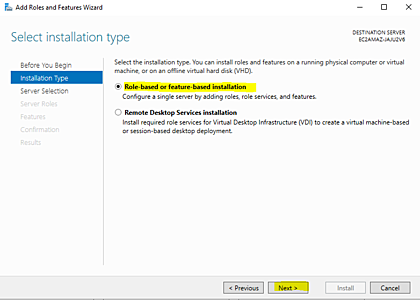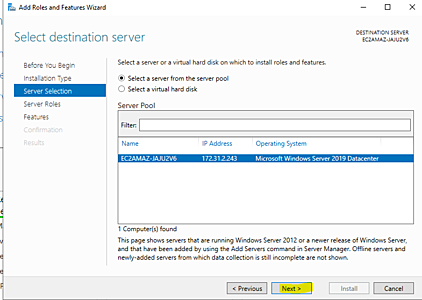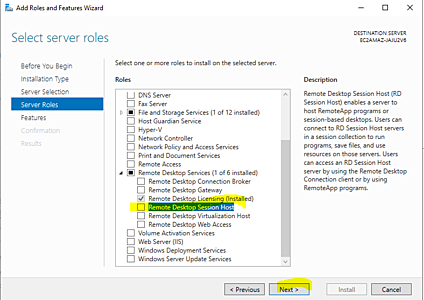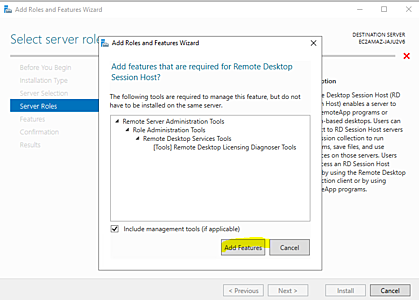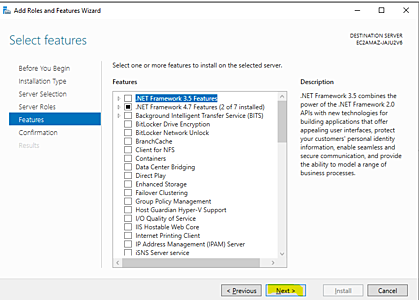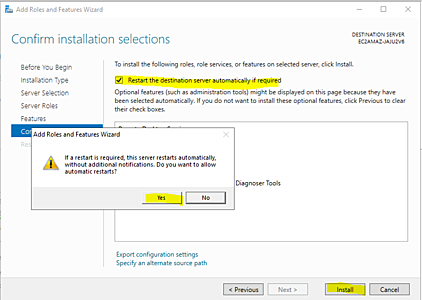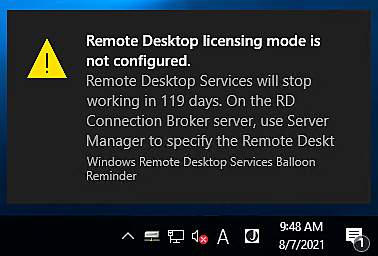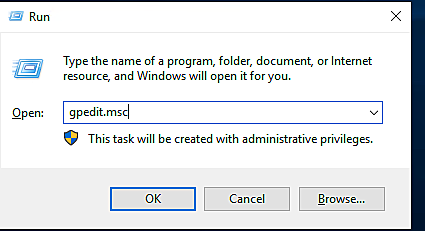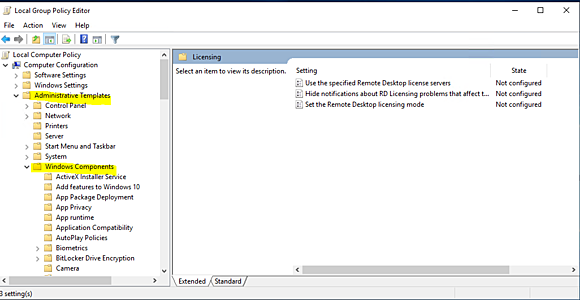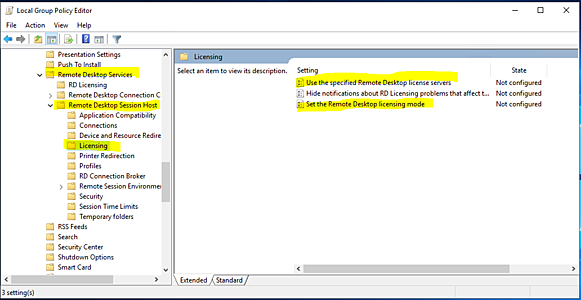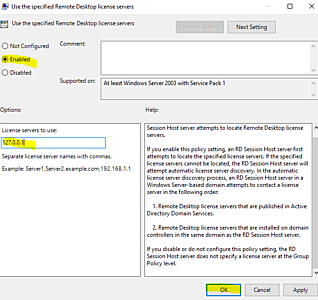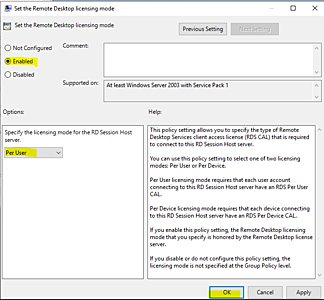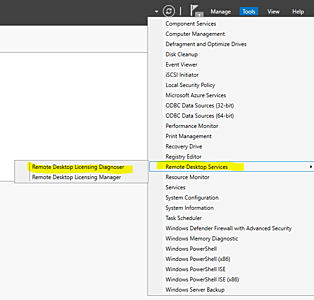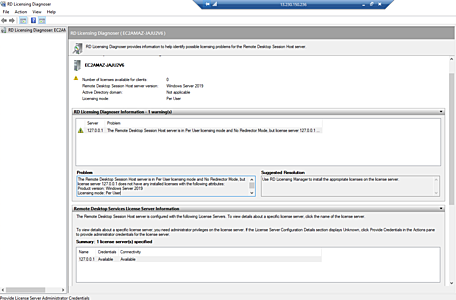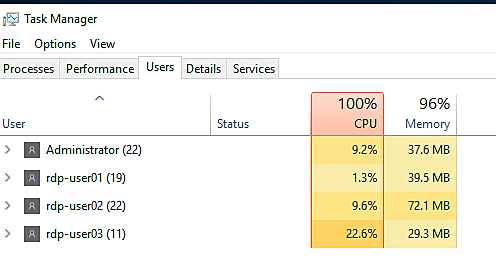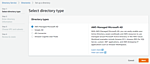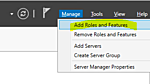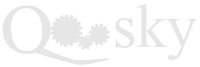- Looker から Snowflake への OAuth 接続
- Looker (Google Cloud core) 30日間 フリートライアル設定
- AWS 落穂拾い (Security)
- AWS 落穂拾い (Storage)
- マイクロマウス
概要
Windows サーバを AWS EC2 インスタンスとして起動した後は、RDP 接続が必要となります。RDP 接続を行なうためには Remote Desktop Services (RDS) ライセンスが必要となります。
Windows Server のライセンスは、管理用途の RDS 接続を許可しています。その際に RDS ライセンスは不要です。ただし、同時接続数が 2 という制限があります。
Remote Desktop supports two concurrent connections to remotely administer a computer. You do not need a license server for these connections.
AWS インスタンスの利用料金には Windows Server のライセンス料金が含まれているため、別途 RDS ライセンスを購入することなく同時に 2 つまでの RDP 接続が可能です。
The license for Windows Server is included in the price of your Windows instance.
同時に 3 以上の RDP 接続を行なうためには Client Access License (CAL) 等の RDS ライセンス購入が必要になります。本ページでは何らかの手段で購入した CAL を Windows EC2 インスタンスに設定する方法を記載します。
RDP 接続について
本ページでは Windows Server 2019 を起動してみます。
EC2 インスタンス起動時に指定した key pair をアップロードすることで、管理アカウント Administrator の初期パスワードを取得できます。
外部IP を指定して RDP 接続します。
アカウントの追加
コントロールパネルから追加することもできますが、コマンドでの追加方法は以下のとおりです。
ヘルプ
net user /help
アカウント追加
net user rdp-user01 myPasswd! /add /logonpasswordchg:no
net user rdp-user02 myPasswd! /add /logonpasswordchg:no
net user rdp-user03 myPasswd! /add /logonpasswordchg:no
グループ一覧の確認
net localgroup
リモートデスクトップ可能なグループに追加
net localgroup "Remote Desktop Users" rdp-user01 /add
net localgroup "Remote Desktop Users" rdp-user02 /add
net localgroup "Remote Desktop Users" rdp-user03 /add
RDP 同時接続数の上限が 2 であることの確認
3つめの RDP 接続を行おうとすると以下のエラーとなります。
ログオン済みのアカウント一覧はタスクマネージャから確認できます。
ライセンスサーバのインストール
RDP 接続を行なう対象となる Remote Desktop Session Host が参照する Remote Desktop Licensing サーバを構築します。
- CAL をインストールする対象は Remote Desktop Licensing サーバです。
- ユーザが RDP 接続を行なう対象は Remote Desktop Session Host です。
Server Manager を起動します。
Windows Server の役割を追加します。
Next をクリックします。
Role-based or feature-based installation を選択して Next をクリックします。
補足: Virtual Desktop Infrastructure (VDI) とは Windows OS の VM のようなものです。本ページでは VDI に対する RDP 接続ではなく、ある共用の Windows OS に対する複数ユーザの RDP 接続を考えています。
Next をクリックします。
Remote Desktop Services を選択します。
変更せずに Next をクリックします。
Next をクリックします。
Remote Desktop Licensing を選択します。
Add Features をクリックします。
再起動することを許可したうえで、Install します。
なお、役割のインストールのためにインターネット接続は不要です。
ライセンスサーバの有効化
Remote Desktop Licensing Manager を起動します。Server Manager の Tools から起動できます。
Not Activated となっていることが確認できます。
Activate Server をクリックします。
Next をクリックします。
Microsoft への認証手段を選択します。ライセンスサーバからのインターネットアクセスができない環境の場合は、インターネットアクセスが可能な別の PC を用いて Web ブラウザから認証できます。
https://activate.microsoft.com/ にアクセスします。
Activate a license server を選択します。
EC2 Windows Server に表示されている Product ID 等を入力します。
Next をクリックします。
表示された license server ID を Windows Server に入力します。
Finish をクリックします。
Activated となっていることが確認できます。
この時点ではまだ同時に 3 以上の RDP 接続は行なえません。
ライセンスサーバへの CAL インストール
Install Licenses をクリックします。
Next をクリックします。
License key pack ID を入力する必要があります。
https://activate.microsoft.com/ にアクセスします。
Install client access licenses を選択します。
購入した CAL に応じて、適切な License program を選択します。
例えば購入したライセンスが
「Microsoft Windows Remote Desktop Services - license & software assurance - 1 user CAL」
である場合は "Microsoft Enterprise Agreement, Microsoft Select, Microsoft Select Plus" が該当します。
適切な Product Type とその数量を指定します。
今回は Windows Server 2019 をライセンスサーバとして用いているため RDS 2019 User CAL を選択しています。対応表を確認して選択します。
この時点でもまだ同時に 3 以上の RDP 接続は行なえません。
セッションホスト役割の有効化
Server Manager から Add Roles and Features をクリックします。
Next をクリックします。
Role-based or feature-based installation を選択します。
Next をクリックします。
Remote Desktop Session Host を選択します。
Add Features をクリックします。
Next をクリックします。
再起動を許可したうえで Install します。
なお、役割のインストールのためにインターネット接続は不要です。
セッションホストからライセンスサーバを利用するための設定
自動での再起動がなされた後にログオンすると、以下の警告が表示されます。
セッションホストがライセンスサーバから CAL を正常に取得できない状態であっても、120 日間は猶予期間として RDP が利用できます。また、その際の接続上限はなく、同時に 3以上の RDP 接続が可能です。
ライセンスサーバへの参照設定を行います。
Administrative Templates → Windows Components
→ Remote Desktop Services → Remote Desktop Session Host → Licensing
- Use the specified Remote Desktop license servers
- Set the Remote Desktop licensing mode
本ページではローカルホストのライセンスサーバを利用します。
User CAL をインストールした場合は以下のような設定になります。
Server Manager の Tools から Remote Desktop Licensing Diagnoser を起動します。
ライセンスサーバへの CAL のインストールが正常に完了していない場合は、以下のような警告が表示されます。
正常に CAL がインストールされたライセンスサーバに対して、セッションホストが接続できた後は、以下のように 3 以上の RDP 接続が可能となります。
User CAL をインストールした場合の注意点
- Windows Server 2019 以上を利用している。
- Active Directory によるドメインコントローラを利用していない。ワークグループを利用している。
- Device CAL ではなく User CAL を利用している。
以上の条件を満たしてしまっている場合は、RDP 接続時に以下の警告が表示されてしまい、60分以上の RDP 利用が不可となります。
リモートデスクトップライセンスに問題があるため、このセッションは60分後に切断されます。システム管理者に問い合わせて、この問題を修正してください。
Windows Server 2019 以上で User CAL を利用する場合は、こちらのページに記載の AD を構築する必要があります。
補足
- Windows Server 2019 より前は紳士協定のような状況で、User CAL であっても ワークグループ を利用できました。
- ワークグループの場合、マイクロソフトが User CAL の利用状況を正しく判定できません。
- Device CAL の場合はワークグループであっても正しく CAL の利用状況をマイクロソフトが把握できます。